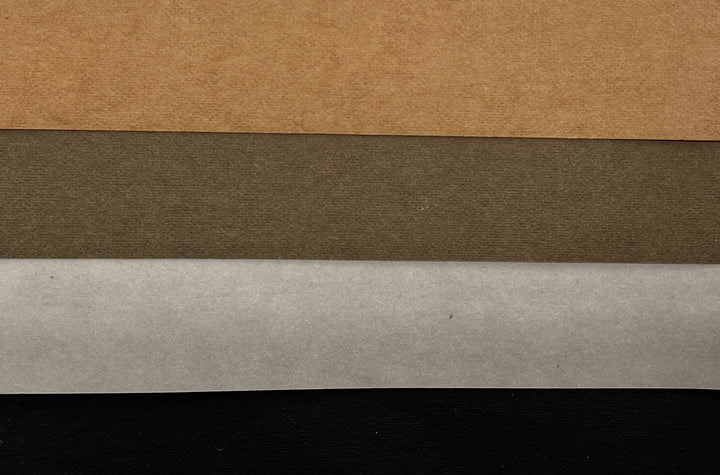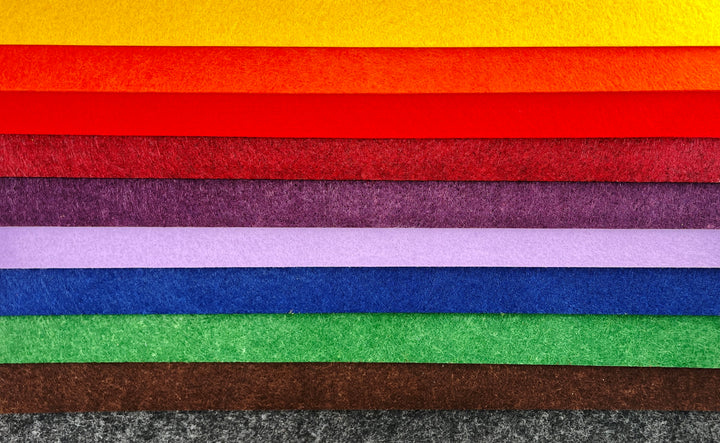“O'zapft is!”, heißt es bald wieder auf der Münchner Theresienwiese. Und da diese nur rund einen Kilometer von unserem Showroom im Westend entfernt ist, sind wir natürlich absolute Oktoberfest-Fans. Was an unserem Wiesn nie fehlen darf, sind Maßkrugbändchen und deshalb zeige ich euch heute, wie ihr euch die praktischen Anhänger mit eurem Mr Beam selber machen könnt!
Warum überhaupt ein Maßkrugband?
Gerade seit 2022 sind Maßkrugbänder vor allem auf Firmen-Wiesn extrem populär geworden. Die Mitarbeiter haben so ein Andenken an den schönen Abend mit ihren Kollegen. Auch immer mehr Partygruppen und Familien lieben die bunten Bänder. Der große Vorteil ist, dass egal wie viele Maß schon getrunken worden sind, die Krüge nicht verwechselt werden. Aber aufgepasst: Die Bedienungen sind sehr schnell im Abräumen, also entferne dein Maßkrugband am besten gleich nach dem letzten Schluck.
Welches Material eignet sich für ein Maßkrugband?

Für deine Maßkrugbänder stehen dir mehrere Materialoptionen zur Auswahl. Wichtig ist, dass es ein biegsames Material ist, das auch nass werden darf. Am besten eignen sich Laser Leder und Acrylfilz. Auch Stoffe können verwendet werden. Allerdings musst du hier beachten, dass du eventuell die Kanten versäumen musst, damit diese nicht ausfransen.
- Laser Leder oder Acrylfilz
- Druckknopfset mit passendem Werkzeug oder Zange
- ggf. einen Hammer
- eine Grafiksoftware
- deinen Mr Beam Lasercutter
So erstellst du dir deine individuelle Maßkrug-Bändchen-Datei
Nun möchte ich dir Schritt für Schritt zeigen, wie du zwei verschiedene Maßkrugband-Dateien in Adobe Illustrator erstellen kannst. Andere Grafikprogramme, wie InkScape funktionieren ganz ähnlich. Hier haben die Tools nur andere Bezeichnungen.
Grundform erstellen
Wir beginnen mit einem neuen Dokument. Ich arbeite gerne mit A3 Flächen, da die meisten Materialien im Mr Beam Shop in diesen Maßen kommen. Für das simplere Design wählst du das Rechteck-Werkzeug und erstellst ein 17 cm x 2 cm Rechteck. Damit sich das Band gut falten lässt, besonders bei Filz, füge ich noch einen kleinen Schlitz in der Mitte hinzu. Dafür nimmst du das Liniensegment-Werkzeug und machst eine Linie mit 1 cm Länge und einem 90° Winkel und wählst “Linie füllen” aus. Die kleine Linie nun mittig in deinem Rechteck zu platzieren ist ganz einfach, wenn du weißt wie.

Alles, was du dafür brauchst, ist die beiden Einzelteile auszuwählen und dann mit dem Ausrichten-Tool einmal horizontal und einmal vertikal zu zentrieren. Jetzt runden wir die Ecken noch ab, für einen schöneren Look. Dafür musst du nur dein Rechteck auswählen und die kleinen Kreise in den Ecken etwas in Richtung Mitte ziehen.
Knopflöcher richtig anpassen
Für die Kopflöcher musst du als Erstes deine Druckknöpfe ausmessen. Hier darfst du ruhig passgenau vorgehen. Weiches Material gibt nach und dein Knopf soll nachher nicht wackeln oder ausfransen. In meinem Fall brauche ich auf beiden Seiten ein 2 mm Loch. Diese erstellst du dir ganz einfach mit dem Kreis-Werkzeug.
Die Löcher auf die perfekte Position zu bringen funktioniert ähnlich wie die kleine Linie, nur musst du einen Schritt mehr beachten. Bringe deine Kreise rechts und links ungefähr auf die richtige Position, auf der du sie nachher haben möchtest. Beachte dabei besonders den Abstand zur kurzen Kante. Wenn du es dir visualisieren möchtest, kannst du auch noch zwei Kreise in der Größe des Gesamt-Knopfes erstellen und diese löschen, nachdem du die Löcher platziert hast.

Hast du unter dem Reiter Ansicht “Intelligente Hilfslinien” ausgewählt, lässt sich alles schon sehr gut mittig platzieren. Damit es aber 100%ig passt, wählst du beide kleinen Kreise aus, bringst sie dann mit dem “vertikal Ausrichten”-Tool auf die richtige Höhe und gruppierst sie. Wenn du nun die Gruppe gemeinsam mit allen anderen markierst und richtig ausrichtest, sitzt alles perfekt mittig.
Schriften für Gravuren anlegen

Jetzt können wir das Ganze noch personalisieren, zum Beispiel mit dem Namen, Oktoberfest 23, dem Firmenlogo oder einem witzigen Spitznamen. Dafür benutzen wir das Text-Werkzeug. Suche dir eine passende Schriftart aus und ziehe es auf die richtige Größe. Zentriert bekommst du den Text genauso wie die vorherigen Objekte. Als Schriftart würde ich etwas Schnörkeliges empfehlen. Das passt immer gut zum Oktoberfest. Am Ende musst du nur noch den Text in Objekte umwandeln und falls die Buchstaben sich überlappen, alle Flächen mit dem Pathfinder-Tool verbinden. Dann ist deine Gravur auch schon fertig.
Wellen Version
Als Alternative zum klassischen Design zeige ich dir auch noch, wie du eine Wellen-Version machen kannst. Hier startest du mit einer 17 cm langen Linie. Um die Wellenform zu erstellen, gehst du im Reiter Objekt auf Verzerrungs- und Transformationsfilter und wählst dort Zickzack aus. Im Fenster, was nun auftaucht, kannst du die Größe deiner Wellen, die Menge und die Art bestimmen. Für fließende Wellen wählst du bei Punkt Übergang aus. Damit aus der Wellenlinie jetzt auch ein Pfad wird, gehst du noch bei Objekt auf Aussehen umwandeln. Ich wollte noch, dass meine Linie bei der Hälfte einer absinkenden Welle aufhört. Da hier allerdings kein Ankerpunkt ist, gehe ich unter Objekt auf Pfad und Ankerpunkte hinzufügen.

So wird immer zwischen zwei Punkten ein weiterer eingesetzt. Dann löschst du die überflüssigen Ankerpunkte und ziehst die Linie wieder auf die richtige Länge. Damit es von der Größe her passt, habe ich mir den ersten Entwurf oben heruntergezogen, als Guideline. Um die untere Linie zu erstellen, kopierst du einfach die obere, indem du alt gedrückt hältst, während du sie herunterziehst. Lege sie auch einfach auf die Vorlage und lösche diese danach. Im Anschluss kannst du mit dem Pfadwerkzeug die Linien verbinden und die Ecken abrunden.

Und ab an den Laser!

Bevor es ans Lasern geht, empfehle ich dir noch alle Gruppen in der Datei aufzulösen. So kann der Mr Beam deine Datei besser verarbeiten. Einfach alles markieren und so oft unter Objekt auf Gruppierung auflösen klicken, bis es nicht mehr geht. Danach wird die Datei als SVG gespeichert und kann im BeamOS hochgeladen werden. Das geht entweder über den Upload Button in der Designbibliothek oder bequem per Drag-and-drop auf die Arbeitsfläche. Da ich jetzt erstmal nur das Wellendesign aus Filz machen möchte, teile ich die Datei noch in Formen. Danach wird fokussiert und auf Lasern geklickt. Den Laservorgang habe ich dann mit den Standardeinstellungen gestartet. Das Ganze wiederholst du dann, wenn du beide haben möchtest, mit dem schlichteren Design auf Laser Leder.
Der letzte Schliff

Haben wir nun beide Bändchen, können wir die Knöpfe befestigen. Dafür brauchst du ein Druckknopfset. Diese kommen manchmal mit einer passenden Zange oder so wie meines mit Werkzeug zum Hämmern. Wichtig ist darauf zu achten, wo du die Oberseite deines Knopfes haben möchtest und dann kannst du sie nach Herstelleranleitung zusammenbauen. Achte darauf, dass sie wirklich gut sitzen, damit die Knöpfe nachher nicht wieder auseinanderfallen.

Und schon sind sie fertig. Maßkrugbänder sind wirklich ein tolles Oktoberfest Mitbringsel für deine Freunde und Kollegen. Ich hoffe, sie freuen sich über ihre feschen Bändchen. In diesem Sinne: Pack mas! Is Zeit auf’d Wiesn zu gehn!
Deine Marie