Si crea un texto normal en Adobe Illustrator, teóricamente está listo para cargarse en el láser y editarse. Por supuesto, hay algo más que eso, de lo contrario no estaríamos haciendo un tutorial al respecto. Entonces , si desea cortar su texto con Mr Beam y probar algunos otros trucos y ajustes, ¡ha venido al lugar correcto!
Crear texto como contornos en Illustrator
Adobe Illustrator funciona con diferentes espacios de trabajo para diferentes casos de uso. Para asegurarse de que tiene las mismas ventanas y configuraciones disponibles que nosotros, primero haga clic en " Cambiar espacio de trabajo" en la esquina superior derecha de la barra donde también puede cerrar el programa . Seleccione el espacio de trabajo "Básico - clásico" aquí , esto es completamente suficiente para este escenario.
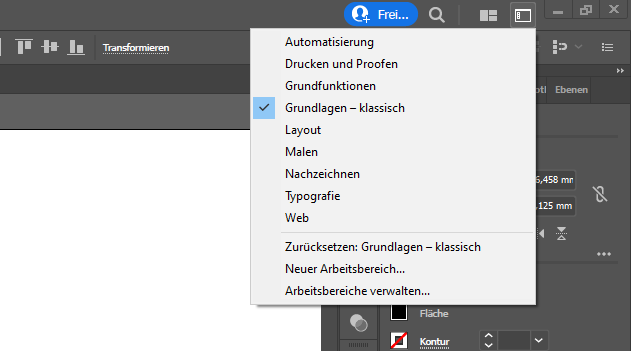
1. Crear texto en Adobe Illustrator
Luego cree un campo de texto en el que ingrese el texto deseado. Ajuste esto de acuerdo a sus ideas. Esto se aplica sobre todo al contenido, la fuente y el diseño, ya que no puede cambiarlos más tarde. Por ejemplo, el tamaño también se puede ajustar fácilmente después.

2. Convierte texto en rutas
El texto tal como está actualmente en su documento, exportado como un archivo SVG o de imagen, ahora podría ser grabado por Mr Beam , ya que el texto se reconocería como áreas simples. Pero eso es todo. Si desea cortarlo, debe convertirlo en rutas. Para ajustar esto, debe ir a la pestaña "Propiedades" en el extremo derecho del panel de configuración .
Aquí es donde puedes hacer prácticamente cualquier ajuste al texto que se te ocurra. Pero lo que nos interesa ahora es el penúltimo campo desde abajo “Convertir a rutas” . Asegúrate de que tu texto sea realmente definitivo, porque después de este paso ya no podrás editarlo. Así que ahora convierta el texto en rutas haciendo clic en el botón. Su fuente ahora se basa en vectores, que puede editar individualmente.

Si, como nosotros, está utilizando una fuente que es al menos parcialmente contigua, aún debe unir las letras para evitar la superposición. Para hacer esto, use la herramienta de selección directa (A) y seleccione todas las letras que pertenecen juntas. Luego abra Pathfinder , que puede encontrar en la barra de herramientas derecha y combine las letras en un solo objeto.

3. Prepara el texto para editarlo
Su texto ya está casi listo para que el Sr. Beam lo recorte. Solo tiene que configurar el contorno seleccionando de nuevo un color para el contorno en la pestaña "Propiedades" . Si no desea que la escritura se grabe también, debe eliminar el área.

Crear ruta de desplazamiento de un texto
Ahora veamos otro escenario que va un paso más allá que solo delinear texto en Illustrator . A veces, es posible que desee que el texto sea un corte independiente. Entonces, rara vez te servirá de algo si cortas todas las letras, o al menos parte de ellas, individualmente. Para evitar esto, entra en juego la ruta de compensación, que también crea un efecto genial. Esto permite que el texto tenga un fondo elegante que coloca todas las letras en un área.

1. Preparar texto para desplazamiento
Para que pueda crear la ruta de desplazamiento , su texto también debe convertirse en rutas. Por lo tanto, primero realice los pasos 1 y 2 de la parte superior de este artículo. Primero crea el texto deseado y luego lo convierte en rutas con solo unos pocos clics. Además, no olvide combinar letras no contiguas en un solo objeto . Sin embargo, no necesita el paso 3 aquí por el momento, ya que necesitamos el área de la escritura y no el contorno.
2. Crear compensación
Entonces, cuando haya terminado las áreas de las letras, puede comenzar a trabajar en el efecto de desplazamiento . Para ello, seleccione el objeto y haga clic en "Objeto" > "Ruta" > "Mover ruta..." en la barra de menú superior. Luego se abrirá una pequeña ventana de configuración en la que puede establecer el ancho del marco y la forma de las esquinas de la línea. Con la pequeña marca en la parte inferior izquierda también puede mostrar la vista previa de inmediato. Haga clic en "Aceptar" cuando esté satisfecho con su resultado.

3. Refinar la compensación
Hasta ahora solo tenemos escritura negra sobre fondo negro. Por supuesto, esto no es muy útil todavía, por lo que todavía tenemos que hacer algunos ajustes. Primero haga clic con el botón derecho en el objeto y desagrupe .

Esto le permite editar los objetos individualmente. Luego, una las áreas compensadas con el Buscatrazos , como lo hizo anteriormente con las letras conectadas. Ahora procese toda la superficie de acuerdo con sus ideas. Por ejemplo, quitamos la superficie y solo configuramos el contorno para que luego se corte en Mr Beam.

Finalmente, puede hacer ajustes a su fuente nuevamente, si es necesario. Por ejemplo, también podría establecer el contorno aquí y eliminar el área para que las letras se recorten como un negativo, por así decirlo . Tal como lo tenemos ahora, simplemente está grabado.

Cree texto como contornos y con desplazamiento en Illustrator
¡Ahora todo lo que tiene que hacer es guardar el archivo como SVG y sus letras personalizadas están listas para ser grabadas con láser! ¡Estamos muy emocionados de ver lo que finalmente evocaste y, como siempre, esperamos una publicación en la plataforma de redes sociales de tu elección usando el hashtag #madewithmrbeam !
¿No tienes Adobe Illustrator o tal vez no tienes tanto tiempo? Entonces este sitio web es probablemente para ti. Con el generador de llaveros puedes crear rápidamente algo como esto tú mismo sin ningún conocimiento previo.



