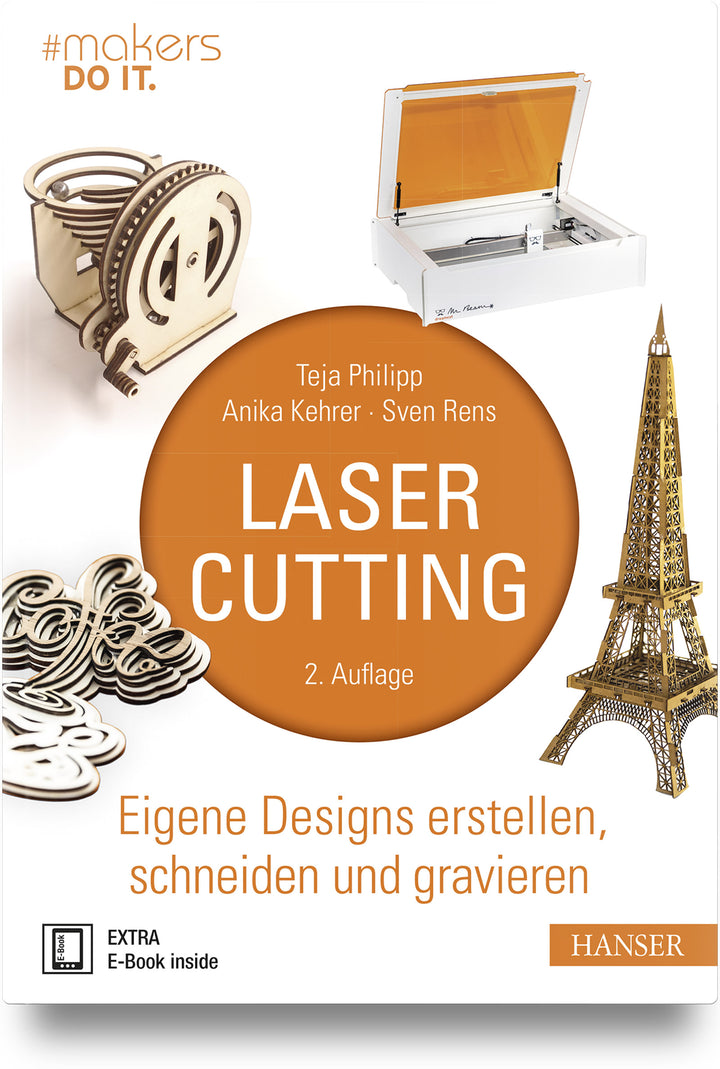Katrin vom Klötzchenmann haben wir euch bereits in unserem #beamies Artikel vorgestellt. Dort hat sie uns ja erzählt, dass sie mit dem Mr Beam oft Prägeschablonen herstellt. Jetzt war sie nochmal so lieb und hat sich Zeit genommen, uns ein kleines Tutorial zum Thema Prägeschablonen zu schreiben.
Prägeschablone erstellen - Der Start
Zunächst habe ich mir, in meinem Fall, mein Plotterprogramm Silhouette Studio geöffnet und mir hier die Prägeschablonen, gleich passend als Aufleger, in den Maßen 9,5 cm x 9,5 cm und 10 cm x 14,3 cm, angelegt.
Sprich, hier für Karten im Format von 10 cm x 10 cm und 10,5 cm x 14,8 cm.
Warum gleich als ganzen Ausschnitt und passend als Maß?
Kurz gesagt, wenn ich nur ein Design einzeln nehme und es mit einem Offset ausschneiden lasse, habe ich immer mittendrin Abdrücke im Aufleger, was mir aber gar nicht gefällt. Den endgültigen Aufleger habe ich gern immer etwas kleiner, sodass man auch noch etwas von der Hauptkarte erkennen kann.
Laserjob vorbereiten

Jetzt startest du erst einmal den Mr Beam und legst das Schildmaterial ein.
Lasereinstellungen für die Prägeschablone

Öffne nun die BeamOS Software und stelle die richtige Arbeitshöhe ein. In meinem Fall sind es 1,6 mm. Dann gehst du über die Designbibliothek und lädst dir deine gespeicherte Datei in die Software.
Laserdatei positionieren

Schon siehst du deine Prägeschablone/n im Arbeitsbereich, positioniere sie dir dort, wo der Mr Beam sie dir letztendlich gravieren und auch ausschneiden soll.
Nie vergessen: Laserkopf fokussieren!

Jetzt geht es auch schon ans Fokussieren. Nutze hierzu zunächst das Fokustool, um die richtige Höhe zu erzielen. Ziehe es vorsichtig unter deinem Laserkopf hervor, aber der Laserkopf ist noch nicht wieder fest geschraubt. Wenn du nun das Fokustool vorsichtig unter deinem Laserkopf entfernt hast, gehst du nun mit dem Laserkopf noch minimal tiefer und schraubst ihn fest.
Optimale Einstellung für die Prägeschablone

Hier zeige ich dir, wo bei mir der Laserkopf am Ende sitzt. Der Grund hierfür ist, dass durch das Tiefer setzen auch deine Gravur tiefer ins Material graviert wird. Somit erzielst du am Ende, was für eine Prägung wichtig ist, ein besseres, erhabenes Design.
Gravureinstellungen für die Prägung anpassen

Wenn du das mit dem Laserkopf erledigt hast, gehst du nun wieder in deine BeamOs Software. Dort klickst du dann auf Lasern und schon gelangst du zu den ganzen gespeicherten Materialien. Suche dir jetzt das Schildmaterial aus und wähle dann deine Farbe. Bei den Einstellungen habe ich alles so belassen, wie es angelegt ist, außer bei der Gravur. Hier habe ich den Linienabstand auf 0,1 mm gesetzt.
Standardeinstellungen beim Schneiden

Wie schon geschrieben, die Einstellungen zum Schneiden bleiben, wie gehabt. Bei mir werden jetzt beide Schablonen als 2 rote Linien angezeigt, liegt daran, dass ich sie mir einzeln in den Arbeitsbereich gezogen habe. Kann also so bleiben, da ja beide die gleichen Einstellungen benötigen.
Der Mr Beam übernimmt jetzt die Arbeit

Wenn du nun deinen Mr Beam gestartet hast, arbeitet er auch fleißig seinen Auftrag ab. Hier zeige ich dir einen kleinen Zwischenstand.
Die Prägeschablone ist fertig gelasert

Nach nicht ganz 30 Minuten ist hier auch schon das fertige Ergebnis. Sieht im ersten Moment noch etwas seltsam aus. Das sind aber nur die Spuren des abgetragenen Materials.
Prägeschablone im Anschluss säubern

Das Reinigen geht aber ganz zügig. Ich nehme hier gern die Ultra Grime Tücher aus dem Mr Beam Shop. Das klappt mit diesen ganz wunderbar.
Das Ergebnis kann sich sehen lassen

Gereinigt mit den Tüchern sieht das Ganze schon gleich prima aus. Als Tipp: ihr könnt das Material auch sehr gut unter warmem Wasser mit einer Bürste säubern. Ich habe es zunächst bewusst nicht getan und zeige euch gleich noch, wie es nämlich erst mal aussieht, wenn man es „nur“ mit Tüchern reinigt.
Es geht ans Prägen mit der neuen Schablone

Aber nun los. Wir möchten ja am Ende 2 tolle Karten mit wundervollen, geprägten Auflegern gestalten. Hierzu habe ich mir meine Big Shot Foaldaway (Stanz- und Prägemaschine) hervorgeholt.
Die Vorbereitung zum Prägen

Ich vermute, die Mehrheit von euch wird wissen, wie diese Maschine funktioniert. Aber kurz nochmal erwähnt, ich lege die untere Platte auf. Darauf ein Stück Papier, dann erst das Papier, welches geprägt werden soll. Auf das Papier dann natürlich eure selbst erstellte Prägeschablone und auch hier wieder ein Stück Papier obendrauf.
Papier nicht vergessen

Jetzt erst lege ich die 2. Platte auf. Die Papiere zwischen den Platten und der Schablone lege ich bewusst ein, da meine Platten schon sehr gelitten haben und ich festgestellt habe, dass sich sonst all die vorherigen Prägungen zu sehr auf meiner neuen Schablone abdrücken. So schütze ich also meine neue Schablone, damit ich sie immer wieder nutzen kann. Denn das Schildmaterial ist weicher und auch leicht biegsam. Das ist mir sonst zu schade. So ist meine Schablone nämlich immer wieder nutzbar.
Als Tipp noch, den ich anmerken möchte. Du brauchst unbedingt guten Druck, um ein so schönes Ergebnis zu erhalten.
Reinigung der Prägeschablone nicht vernachlässigen!

Nachdem ich dann alles durch die Big Shot gekurbelt habe, ist hier mein erstes Ergebnis. Oh Gott! Das denkst du jetzt bestimmt. Aber ich mag dir das bewusst zeigen, denn so sieht das Ergebnis aus, wenn man das Material „nur“ mit Tüchern reinigt, da man mit den Tüchern eben nicht tief genug ins Material kommt und deshalb ist es besser, wenn man das Material eben zusätzlich mit der Bürste unter warmem Wasser säubert. Allerdings, wer es nur mit Tüchern machen mag, der nimmt am besten erst einmal dasselbe Papier und prägt dieses ein paar Mal. Das bedeutet, du kurbelst es mehrmals durch deine Maschine. Nach und nach verschwindet alles „schwarze“ dann auch.

Ich habe es letztendlich mit 180 Gramm Papier zum besten Ergebnis gebracht, aber das ist ja Geschmacksache und da findest du sicher dein eigenes, perfektes Ergebnis. Nun habe ich mir alles bereitgelegt, was ich für meine fertigen Karten brauche.
Das Ergebnis lohnt sich

Und so sehen meine fertigen Karten jetzt aus und ich bin wirklich begeistert, dass meine Idee so gut mit dem Mr Beam und dem Schildmaterial klappt. Hier hat sich „einfach mal machen, könnte ja gut werden“ wieder einmal bestätigt.
Eure Katrin